OBS Studioは、初心者でも簡単に使える無料の録画・配信ツールです。
しかし、「音声設定」に悩む方も多いのではないでしょうか?
今回は、OBSの使い方と音声設定に特化した初心者向けガイドをご紹介します。高音質な録画を目指す方に役立つ情報満載です!
OBSの基本的な使い方を理解しよう
OBS Studioとは?
OBS Studioは、動画の録画やライブ配信を簡単に行えるオープンソースのソフトウェアです。特に「音声」の収録において、多彩な機能を提供しています。
- 使い方が簡単: 初心者でも直感的に操作可能。
- 無料で高機能: 高音質な音声録音、複数音源のミックスが可能。
- カスタマイズ性が高い: シーンや音声ソースを自由に追加できます。
OBSの初期設定については、過去のブログをご覧ください♪
【初心者向け】OBSの音声設定手順
1. 音声デバイスの設定
録音する音声を設定するには、OBSのコントロール内にある「設定」メニューから行います。
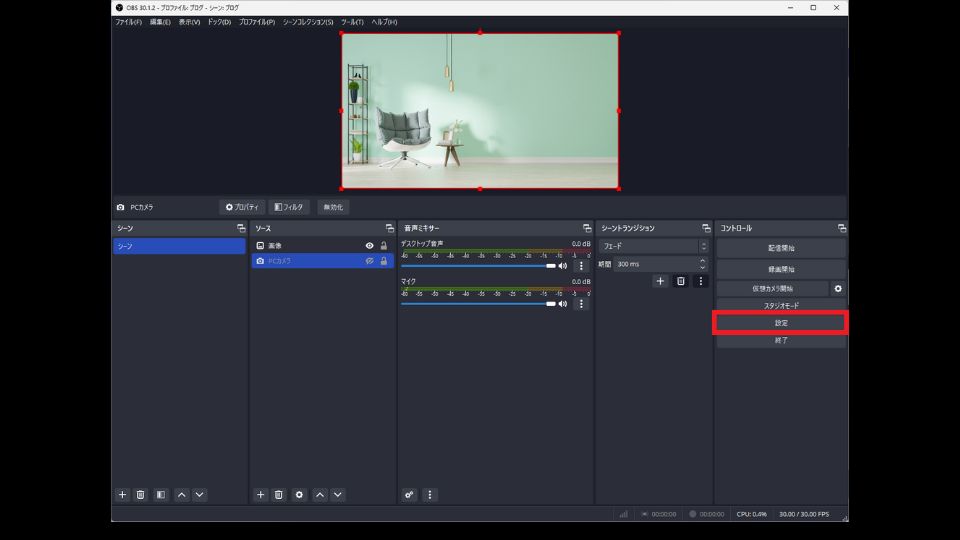
[設定] → [音声]を選択します。
グローバル音声デバイス内の「デスクトップ音声」と「マイク音声」を確認します。
デスクトップ音声の設定
→録画中にPCで再生される音(BGMや効果音)を録音したい場合、「既定」を選択します
マイク音声の設定
→外付けマイクや内蔵マイクを使う場合は、デバイス一覧から該当するマイクを選択。
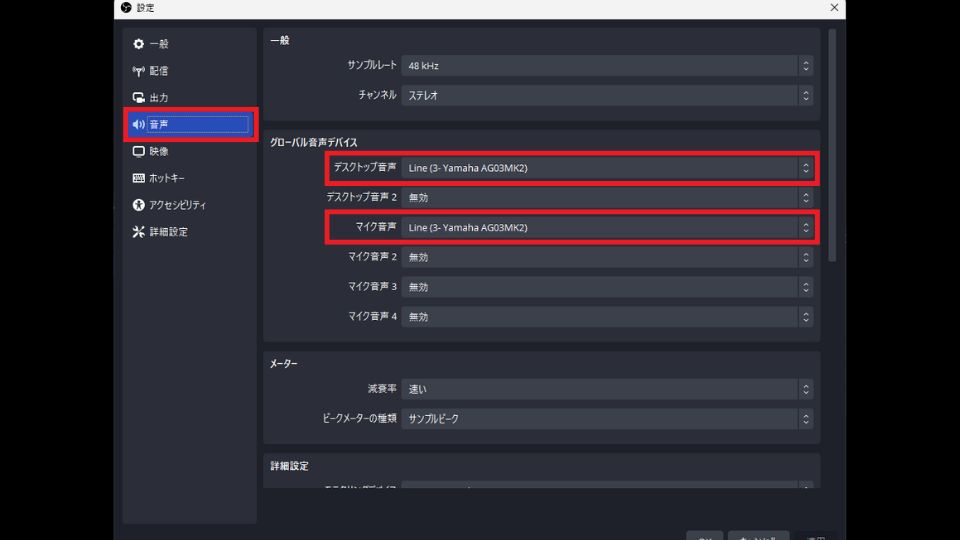
2. 音量の調整
録画時の音声バランスを整えるためには、音量ミキサーを活用します。
- 音声ミキサー: OBS画面下部にある「音声ミキサー」で、デスクトップ音声やマイク音声のボリュームを調整します。
- メーター確認: 音声入力時にメーターが「赤」に達しないよう調整しましょう。
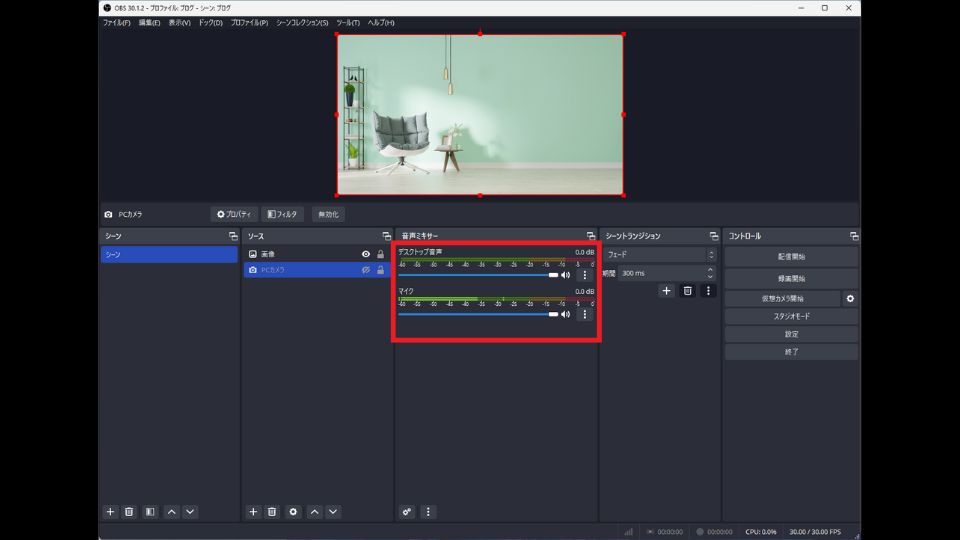
初心者でもできる!高音質を実現するコツ
1. ノイズ除去を活用
OBSには、ノイズを低減するための「フィルター」機能があります。
- 音声ミキサーのマイク欄にある三点リーダーをクリックし、「フィルター」を選択
- 「+」ボタンをクリックして「ノイズ抑制」を追加
- 自動設定でほとんどのノイズが軽減されます
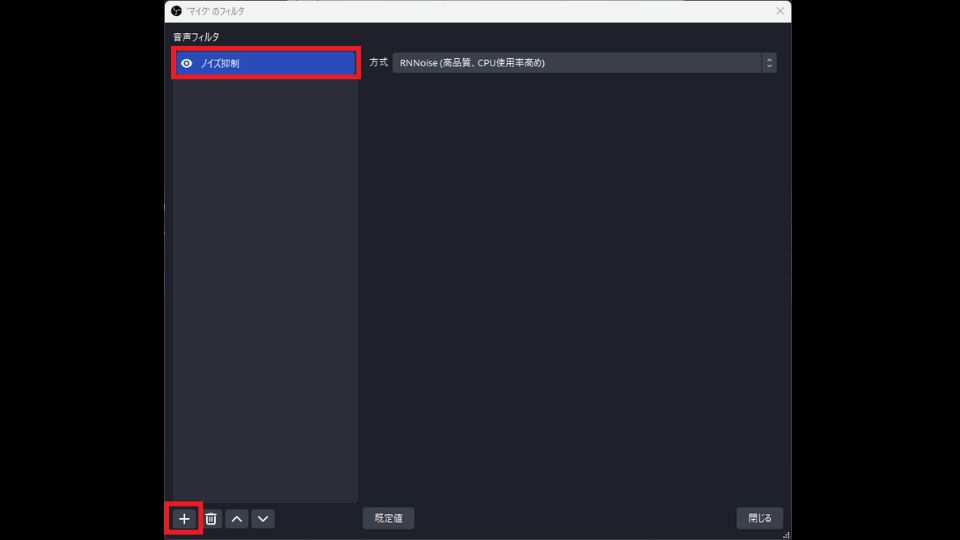
2. 音質向上のための推奨設定
- サンプリングレート: [設定] → [音声] →「サンプリングレート」を48kHzに設定
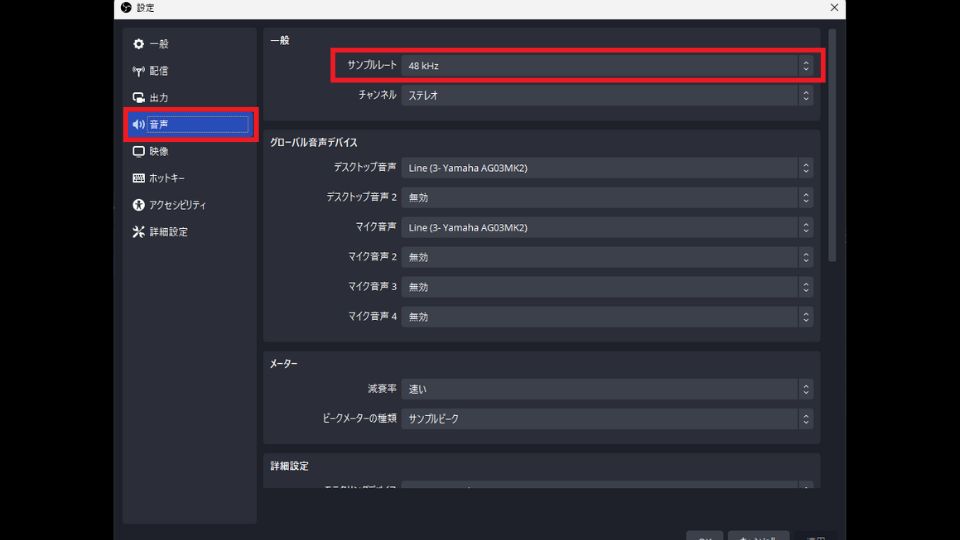
- エンコード方式: [設定] → [出力]で「AAC」を選択し、ビットレートを160kbps以上に設定
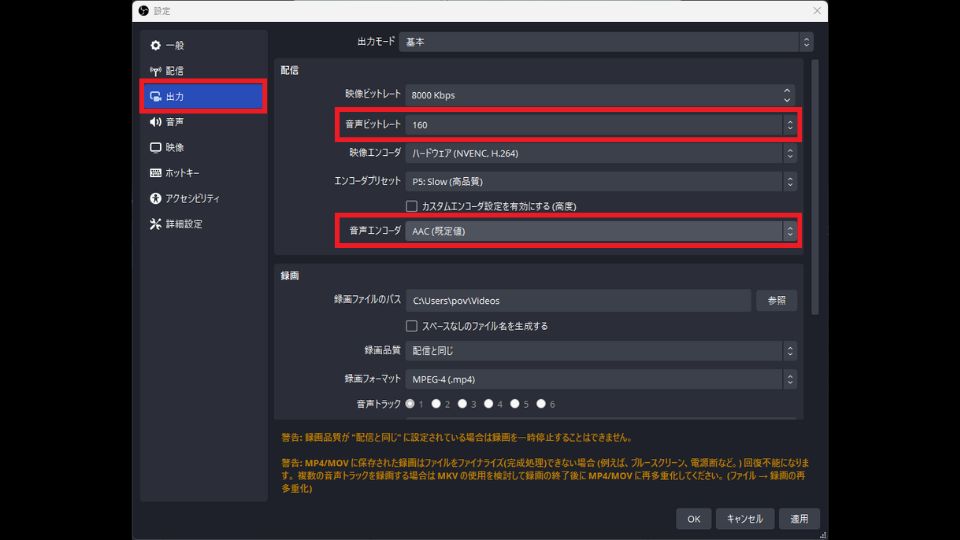
OBSの使い方を応用してプロ級の録画を目指そう
シーンの使い分け
録画する内容に応じてシーンを設定すれば、録画中に簡単に切り替え可能です。
(例)
・スライド用シーン
・動画用シーン
・カメラ映像と音声のみのシーン
外部機器を活用する
・高性能マイク:高音質な音声を録画するために外付けマイクを使用する
・オーディオインターフェース:音声のクオリティをさらに向上させたい場合にオススメ
よくあるトラブルとその解決方法
音声が録音されない
- 音声デバイスが正しく選択されているか確認。
- 音声ミキサーで音量がミュートになっていないか確認。
音と映像がズレる
- 音声ミキサーの「詳細プロパティ」で同期オフセットを調整(例:200ms)
- 録画のフレームレートを30fpsに下げる
ノイズがひどい場合
- マイクのフィルターに「ノイズゲート」を追加し、感度を微調整する
- 録画環境を改善する(エアコンや換気扇を切るなどして、エコーや風音を防ぐ)
まとめ
OBS Studioは、初心者でも簡単に扱える録画ツールです。
特に音声設定を正しく行うことで、視聴者にとって聞き心地の良い動画を提供できます。
このブログで紹介した設定やコツを活用して、高品質な録画に挑戦してみてください!
株式会社POVでは企業さまにとって有効なOBS Studioの使い方(イーラニングによる業務効率化)をご提案しております。お気軽にお問い合わせください。
株式会社POV:https://pov-consultant.com/



